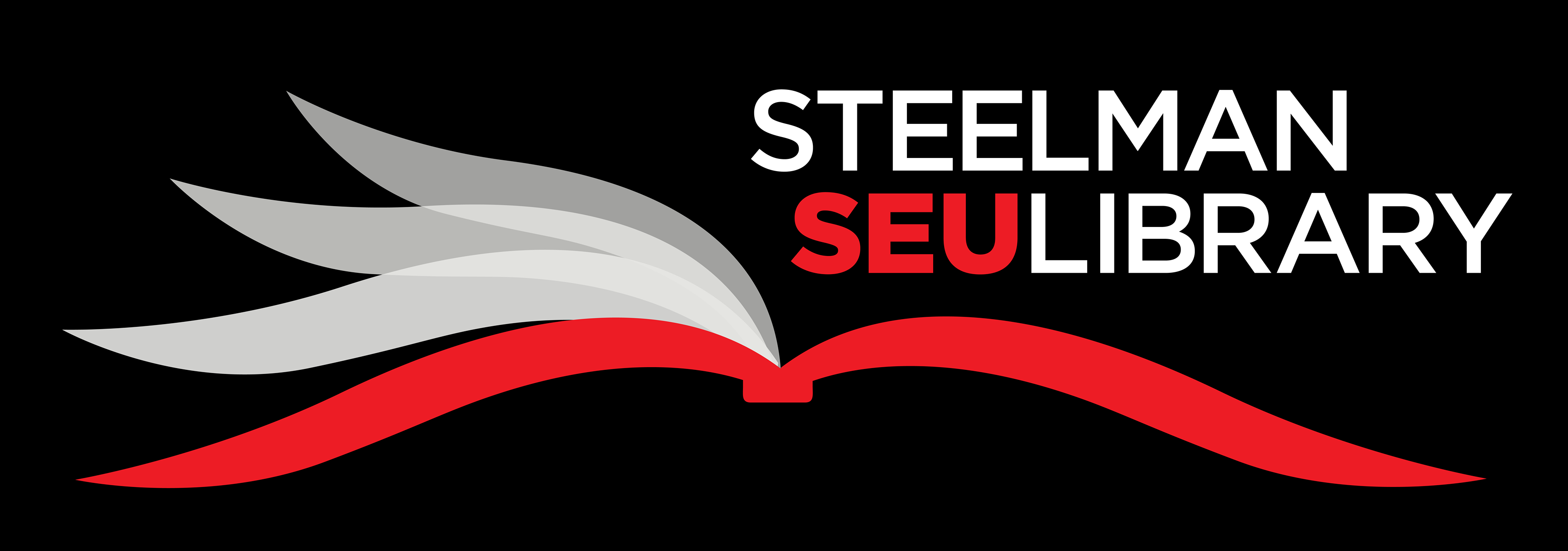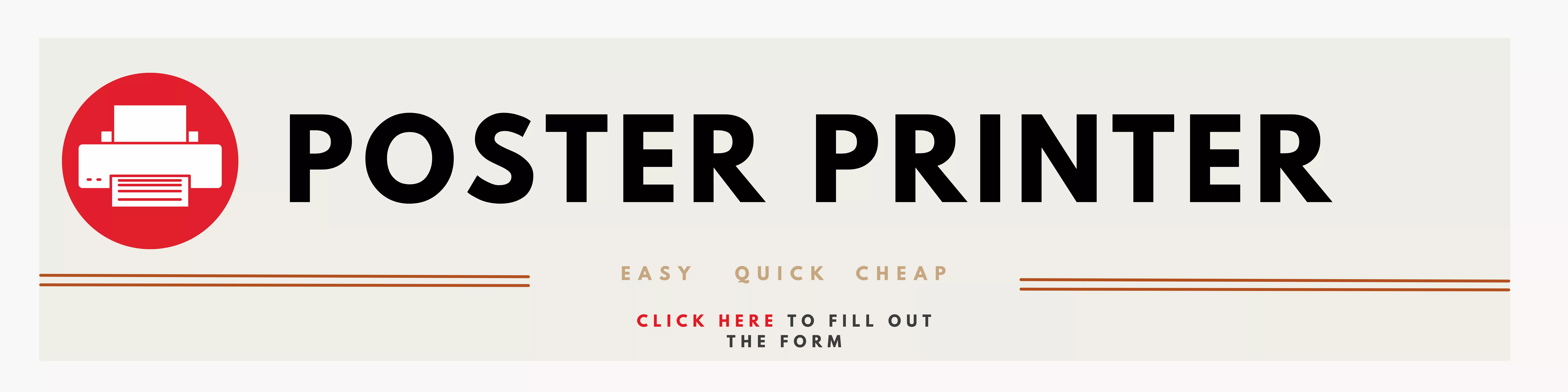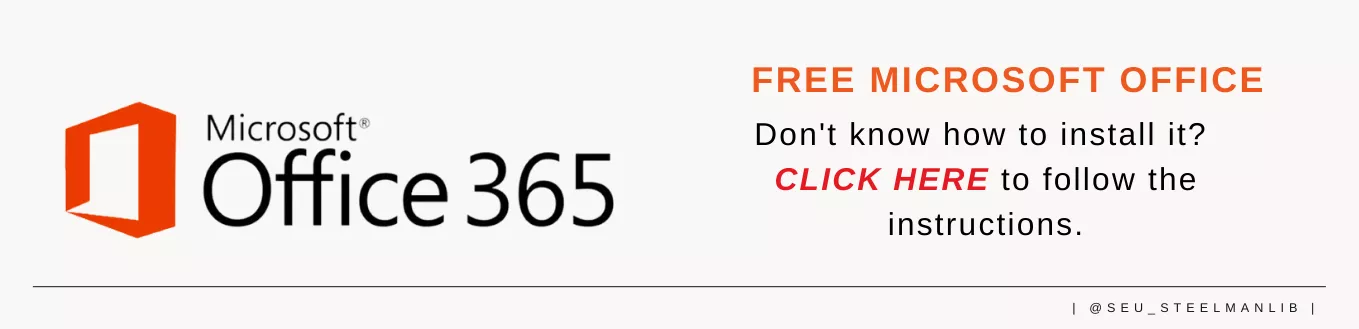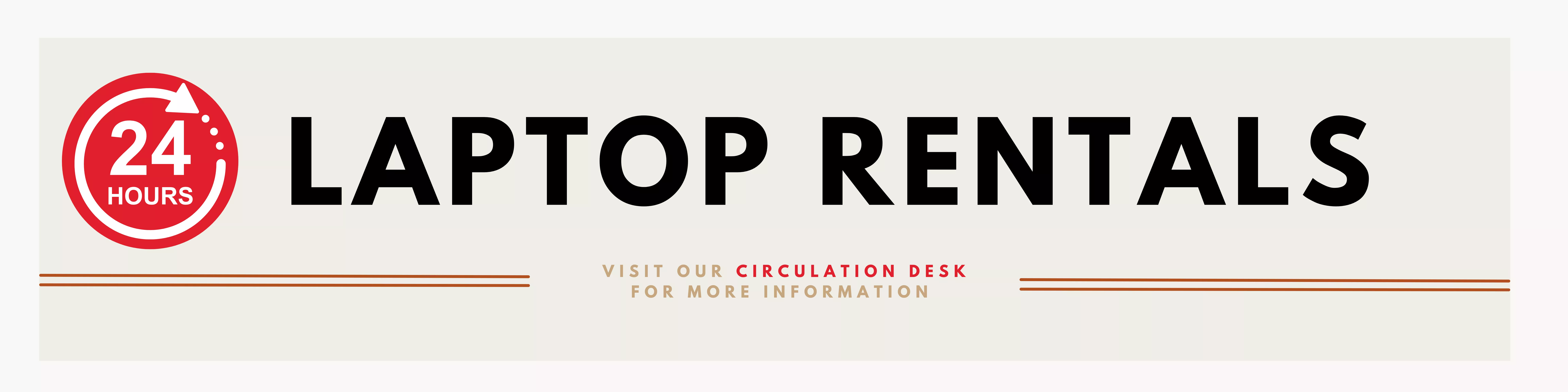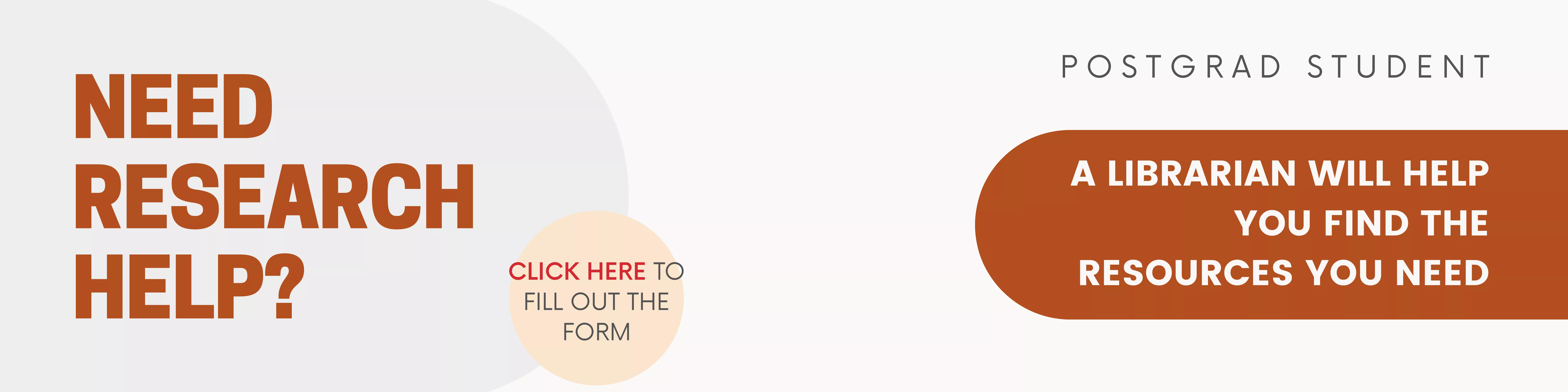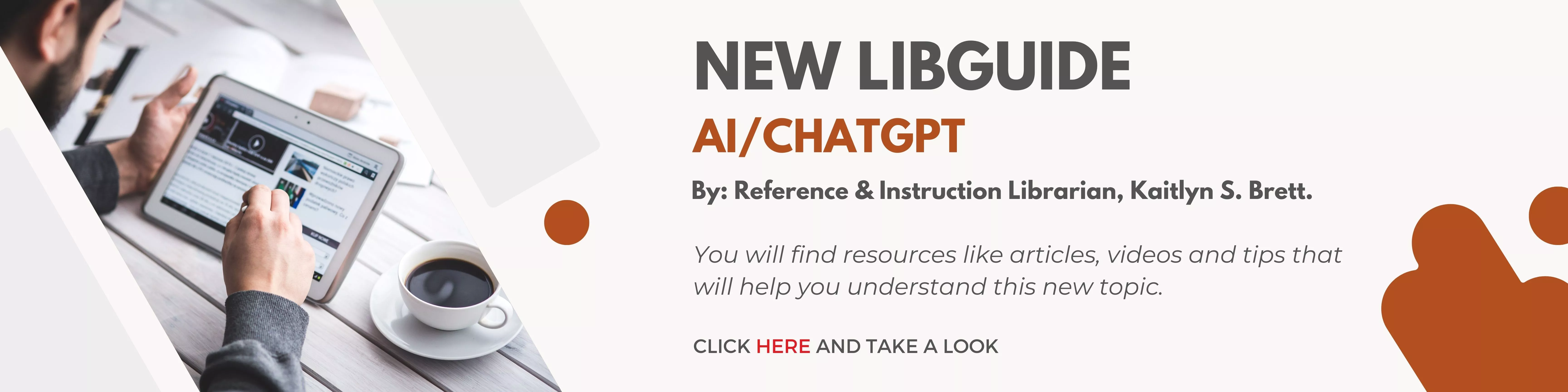Available Circulation Items
Visit the Steelman Library to checkout any of the following:
Laptops
Board games
Oculus VR Headset
Calculators
DVD & Blu-Ray players
External disc drives
MacBook chargers
Extension cords
Adapters
Phone chargers & blocks
Webcams
Study room fans
Headphones & iPhone adapter
Movies on DVD & Blu-Ray
&& BOOKS!
Printing in the Library
https://seu-pharos.seu.edu/MyPrintCenter/
Campus Card FAQ
- Every Monday, $4 is added to your student Fire Card print account.
- Scan to email is always free.
- You can add additional money with the Campus Card Box or MyFire Account.
- Check Card Balance
Printing from Steelman Computers
- Download document as PDF
- Open document
- Click “Print” icon
- Select printer “SEU_GLOBAL_Q”
- Click print
- Swipe ID card at printer
- Select document
- Press print
- Logout
Remote Printing from a Mobile Device
- Scan QR code at Circulation Desk OR click link
- Upload document
- Ensure print settings are correct
- Swipe ID card at printer
- Select document
- Press print
- Logout
How to Scan
- Swipe ID card
- Press “Menu” button
- Select “Scan/Fax”
- Select “Direct Input"
- Select, "Email"
- Enter SEU email account
- Place paper in top tray face up
- Press "START" button
- Logout
How to Copy
- Swipe ID card
- Press "Menu" button
- Select, "Copy"
- Place paper face-up in top tray OR place item on scanning surface
- Press “START” button
- Logout
How to Fax
- All faxing is done by library staff, please bring your document to the Circulation Desk
Office 365
Microsoft Office 365 is provided to SEU students. Visit https://signup.microsoft.com/signup?sku=Education to register!
If your email is not recognized, contact IT for help.
Four ways to contact IT:
- Visit IT Help Desk Portal and create a help request ticket,
- Call the SEU IT Help Desk at 863-667-5028,
- Email helpdesk@seu.edu, or
- Stop by IT Help Desk (located behind the SAC)
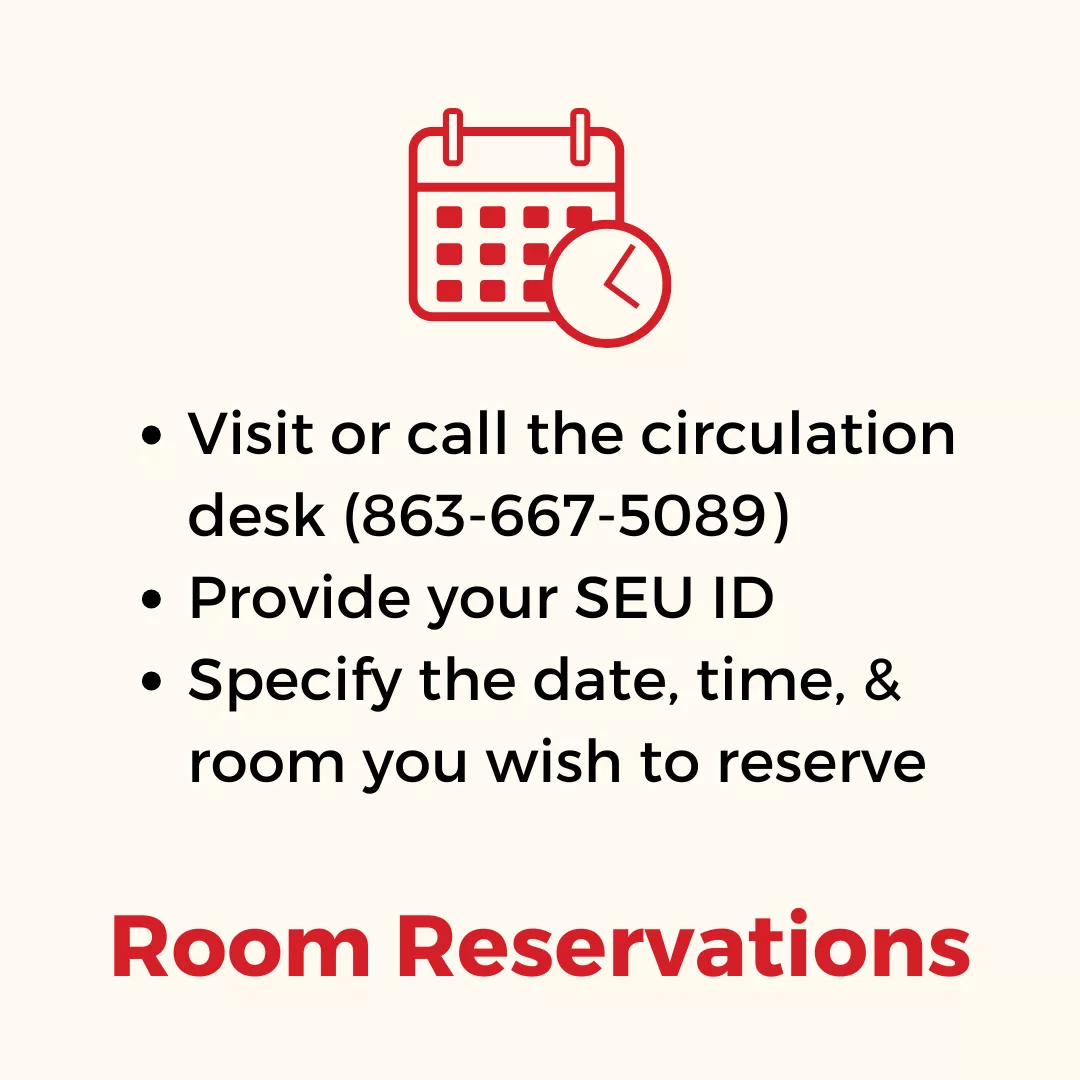
Computer Reservation
Reserving a Research Computer
You can reserve a computer online or by calling 863.667.5089 to make a two hour reservation for the same day or the following day.
You can also schedule sessions BEFORE you login from any computer.
The computer rooms are located on the first floor of the Steelman Library.
How to Reserve a Computer
- https://Steelmanreserve.seu.edu/signup

- Enter your username and password — the same you use to log in to Web mail, MySEU and MyFire.
- Make your reservation.

- Show up at the library at the reserved time to use the research computer.
- You can view or cancel your reservation.

Off-Campus Computer Reservations
Please call 863.667.5089
Losing Your Reservation
If you are more than ten minutes late your reservation will expire and automatically be deleted.
How to Print
To Print:
- Swipe student ID card
- For first time use, enter login password
- To print all documents:
- Select, "Print All"
- To print one document:
- Select document (document should be highlighted in yellow)
- Press the blue "START" button
- Logout
To Scan 1 document:
- Swipe ID card
- For first time use enter login password
- Press, "Menu" button
- Select, "Scan/Fax" button
- Select, "Direct Input"
- Select, "Email"
- Must be sent to a SEU account
- Place paper in top tray face up
- Press blue "START" button
- Logout
To Scan Multiple Documents:
- Repeat steps 1-5 above
- Select, "Application"
- Select, "Separate Scan" (there should be a yellow circle in the top right hand corner of the icon indicating app is on)
- After each scanned document select, "START".
- Once all the documents are all scanned, select, "Finish."
- Press “START” again to send
- Logout
To Copy 1 Document:
- Swipe ID card
- For first time use enter login password
- Press "Menu" button
- Select, "Copy"
- Select color preference
- Place paper in top tray face up
- Or place item on scanning surface
- Press “START”
- Logout
To Copy Multiple Documents:
- Repeat steps 1-4 above
- Select, "Application"
- Select, "Separate Scan" (there should be a yellow circle in the top right hand corner of the icon- indicating app is on)
- Place first item on scanning surface and press “START”.
- Wait for copier to finish scanning before removing item.
- Repeat step 4 as needed.
- Once the documents are all copied, select, "Finish" and then press “START” to print.
- Logout
To shrink oversized projects:
- Swipe ID card
- For first time use enter login password
- Press "Menu" button
- Select, "Copy" or "Scan/Fax"
- Select, "Zoom"
- Select desired setting
- Select color preference
- Select, "START"
- Logout